

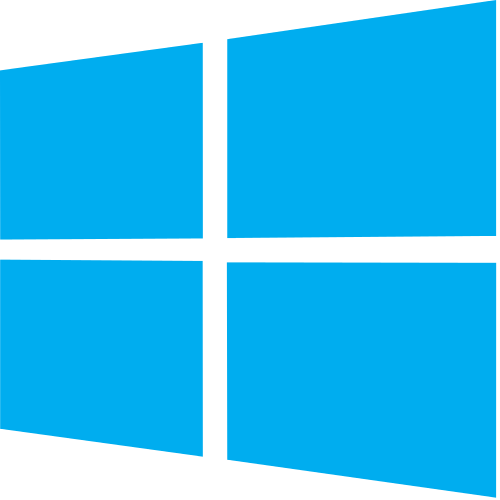 Windows 7, 8, 8.1 and 10
Windows 7, 8, 8.1 and 10
-
Windows 8 Users Only: Open the Desktop from the Start Screen, by clicking/tapping on the large Desktop tile, usually located in the bottom left corner of the first column.
-
Click/tap on the Network Icon, usually located by the clock in the taskbar. By default this is in the lower right corner of your screen, but may be different depending on if your taskbar is not at the bottom of your screen. The icons may look like this:
-
Turn on your WiFi if required and allow it to scan for available connections. Once completed, select "Public-WiFi" and click/tap the connect button that appears. Your device may prompt you to Sign in once connected.
-
If the prompt below or similar appears on your device, click on it to launch Internet Explorer and be taken to the login page. Otherwise, launch Internet Explorer/Microsoft Edge (or any preferred browser) on your device. Navigate to "http://www.bbc.co.uk", which will trigger the login page.
 MacOS Devices
MacOS Devices
-
If you have the WiFi options icon (
) enabled in your menu bar - select the WiFi icon in the top right corner of your screen. Turn on your WiFi if required from the menu that appears and allow it to scan for available connections. Once completed, select "Public-WiFi".
-
If you don't see the icon in your menu bar - Open the Apple Menu (
) and select System Preferences... . In the window that appears, click the Network icon. On the next screen, click Wi-Fi in the left hand box. From the options that appear, turn on your WiFi if required and allow it to scan for networks. Click the dropdown by Network Name and select "Public-WiFi".
-
You may be prompted to Sign In by a popup window. Otherwise launch Safari (or any preferred browser) on your device. Navigate to "http://www.bbc.co.uk", which will trigger the login page.
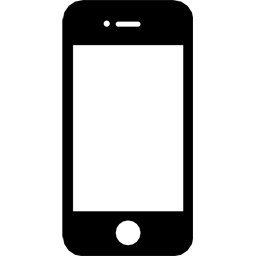
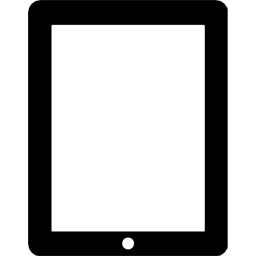 iOS Devices
iOS Devices
-
Access your WiFi settings by launching Settings on the home screen.
-
Tap Wi-Fi to open the settings. On iPad this is located as a tab on the left of the screen.
-
Turn on your WiFi if required and allow it to scan for available connections. Once completed, tap "Public-WiFi". Your device may prompt you to Sign In once connected.
-
If you are not prompted to log in, launch the Safari app on your device by tapping on it from the home screen. Navigate to "http://www.bbc.co.uk", which will trigger the login page.
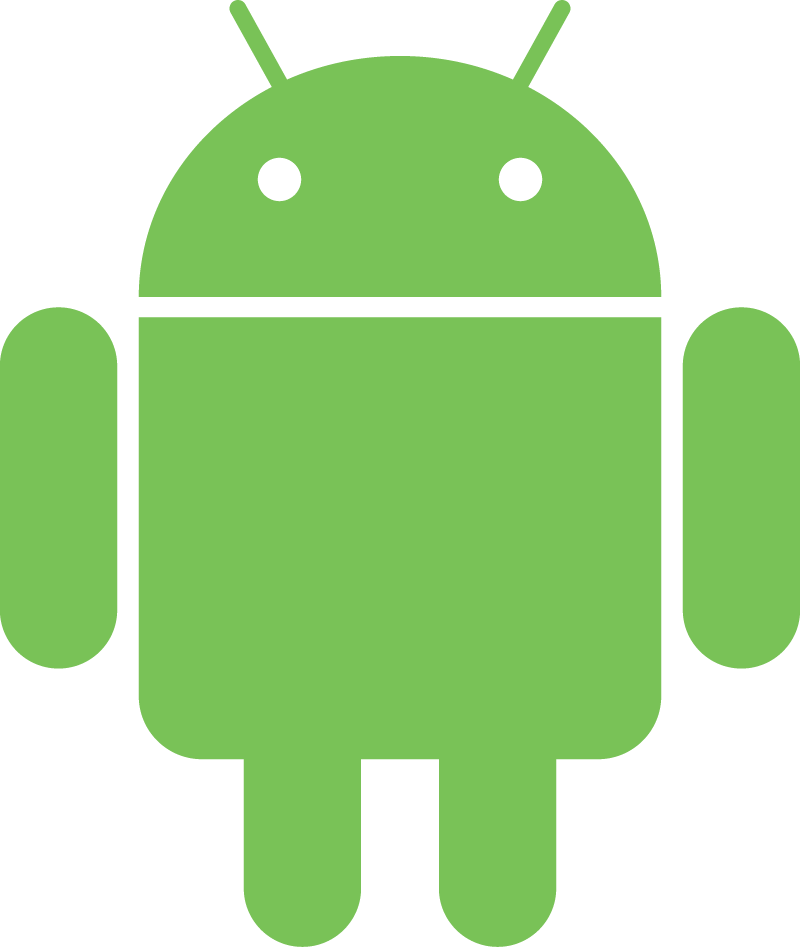 Android Devices
Android Devices
-
Access your WiFi settings by going to your respective apps menu, tapping Settings and tapping WiFi from the selection that appears (specific location in this menu may vary, please consult your device manual if you are unsure).
-
Turn on your WiFi if required and allow it to scan for available connections. Once completed, tap "Public-WiFi". Your device may prompt you to Sign In once connected.
- If the notification in the image above appears on your device after selecting, tap it to be taken to the login page. Otherwise, launch the Chrome app on your device by tapping on it from your apps menu. Navigate to "http://www.bbc.co.uk", which will trigger the login page.
 Linux Devices
Linux Devices
Note: Due to the vast nature of Linux distributions, some names and settings may be different. This instructions are provided as a reference only.
- Follow the steps in your respective guide to configure your wireless and in turn bring up your network settings. If you have bought laptop or netbook with it's own operating system (eg: Acer Aspire One), refer to your relevant user guide. If you have a laptop you have set up yourself, popular guides include: Chromebooks, Ubuntu, Debian, Fedora, Centos, Mageia, openSUSE, FreeBSD, Arch.
- On your network selection screen choose "Public-Wi-Fi".
-
If a notification appears on your device after selecting, tap it to be taken to the login page. Otherwise, launch a web browser such as Google Chrome. Navigate to "http://www.bbc.co.uk", which will trigger the login page.
Joining Instructions for All Devices
-
Click or Tap the checkbox if you agree to the terms stated and choose a login method. Please note that you may register by text message for any device, but must have your mobile phone handy if you choose this option.
-
Complete your login details as necessary. For social media accounts, when requested, select "Allow" or "Add" to enable you to login. For text message users please enter all the information carefully and select Register by Text Message once complete. Please wait a few minutes for a text message from the service. This message will contain a 6 digit number that you will be required to type into the next screen to confirm your identity.
-
Once logged in by your respective method, the service will connect you to the network.
-
Once complete your internet access should be enabled.
If you encounter any issues, try another option of logging in as this is often a temporary communication with the social media site. If the problem persists, please call the IT Service Desk on 01772 522185 giving details of your device/operating system and the methods you used to sign in with.
